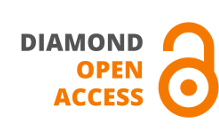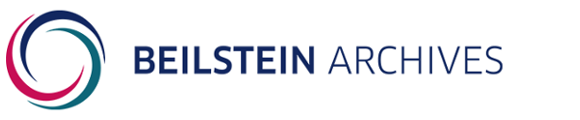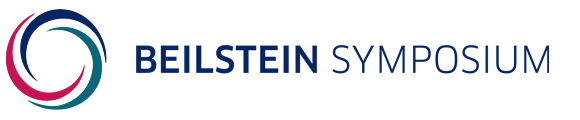Hints & Tips
What happens if I forgot my password?
To receive a new password, please select the menu item "Profile" (on a Beilstein Journal website) or "My Journal" (in the Beilstein Publishing System) and the submenu "Password Forgotten". Enter the email address you registered with and click on the button "Send". An email containing your user name, a new password and information how to change it will be sent immediately to you provided the email address you have entered exists.
How can I change my password?
Please log in to the website of the respective Beilstein Journal or in the Beilstein Publishing System. Afterwards please choose the menu item "Profile" (on a Beilstein Journal website) or "My Journal" (in the Beilstein Publishing System) and the submenu "Change Password".
What browsers are supported?
Our website has been designed to support a variety of web browsers in different versions. We are compatible on PC, Macintosh and Linux computers.
Do I need cookies enabled in my browser?
Some pages on the web site may use "cookies" which are small files that are placed on your hard drive. These files are used for session management and customization. Your web browser may allow you to be notified when you are receiving a cookie, giving you the choice to accept it or not. By not accepting cookies, some pages may not fully function and you may not be able to access certain information on the web site. Further information about this topic can be found in the Privacy Policy.
Do I need to enable JavaScript to browse this website?
To enjoy this website with all its features you will need to use a browser capable of JavaScript and have JavaScript enabled. You may encounter limited functionality or even errors on this website if JavaScript is not supported and enabled in your browser. Please consult your browser's documentation to find out more about enabling JavaScript.
Why does the system sometimes log me out when using the browser's "Back" button.
In general, it should be avoided to move to preceding pages within the Beilstein Publishing System by using the browser "Back" button, because this can lead to synchronization problems with your session on the server. Instead, the web site provides buttons labeled "Back" and "Previous" on certain pages to facilitate the navigation.
Why are special characters in the downloaded references of an article not displayed correctly in my reference manager program?
The problem can be avoided if the file is first saved to your local drive and then imported into your particular reference manager program. For example, this can be done with Endnote by selecting the "Import..." option from the "File" menu. A dialogue box opens that allows the selection of a "Text Translation"; just choose Unicode (UTF-8) here and special characters are imported correctly.
I am using Microsoft Windows. When I make a submission and copy & paste Greek characters to the text fields (e.g. abstract, title, cover letter), they appear as normal Roman characters.
If you copy & paste the text from versions older than Microsoft Word 2003, some special characters like Greek letters may appear as Roman letters. To solve this problem, please use the corresponding control (Ω symbol) in the horizontal toolbar above the text entry field. If no toolbar is given, please use the Character Map program which is installed on your Windows PC. Simply, click on Start > Run and type the command "charmap" into the window that opens. The Character Map program enables you to select the characters you want from the font "Arial" or "Times New Roman" and copy & paste them correctly into the text fields.
Why are special characters (such as alpha and beta) in the email alerts for an article not displayed correctly in my web browser?
You need to make sure the correct character encoding is specified: this can be set in the options of most browsers and should be set to UTF-8. However, some email service providers do not handle the extra characters at the moment, so occasionally there is nothing that can be done.